
Viewing the screen of a PC or card reader on an iPad, or conversely, an iPad on a PC or even a TV, is a sought-after feature in many circumstances, particularly on board a boat. Let's take a look at the different solutions available!
There's no denying that the amount of time spent in front of a screen is increasing, including during navigation. It's necessary to check that the boat is in good working order, to consult the route and potential dangers, to maintain surveillance via AIS and to keep abreast of weather changes, among other things.
Every sailor has his or her own preferences and habits for consulting this information, usually choosing between a computer, a plotter-reader handset or a tablet as the main screen.
However, this main screen is not always ideally located according to the activity on board: while a tablet is easily mobile, this is not the case with a PC or plotter, requiring frequent trips to and from the chart table or helm station.
So it's a good idea to be able to replicate the main navigation screen on one or more other screens strategically placed around the boat.
Important:

If you don't have a wifi router on board:
This is a common situation, for which we've written a tutorial using the free VNC software. This method is very effective with a Windows or Mac computer. However, setting up an Ad-Hoc connection has become more complicated with the latest versions of Windows. In this case, it's best to opt for a small router (see details below).
If you have a Mac and an iPad that support SideCar, you can extend the Mac's display to the iPad by enabling Wi-Fi and Bluetooth, without the need for a router. See this Apple tutorial for more information.
With a wifi router on board:
Installing a wifi router (available for under €30) greatly simplifies the connection. Almost any router will do, just make sure it is powered by 12V or 5V USB. For example, you could opt for the TP-Link router included in our wifi kits, or even an Iridium Go! or Go! Exec!
As in the previous case, screen-sharing software needs to be installed on both computer and tablet. Here are two examples:

With VNC software and the Mocha VNC app, all you need to do is follow the tutorial above, but without the need to create an Ad-Hoc network. Initial configuration is carried out entirely locally once the software has been downloaded: it requires neither registration with a remote service, nor an Internet network, so everything can be configured on the boat.

With Splashtop software, initial configuration is slightly simpler, as it detects the PC's IP address directly (no need for Fing Network Scanner). On the other hand, it requires prior registration on the publisher's servers, even for purely local use.
With these solutions, it's possible not only to project the image of a PC/Mac onto an iPad, but also to interact with the PC: open files, run programs, check e-mail, etc. It's also possible to connect several smartphones or tablets to the computer simultaneously, enabling everyone to share the same screen. It's also possible to connect several smartphones or tablets to the computer simultaneously, enabling everyone to share the same screen.
It's important to note that PC and iPad screen formats generally differ (16:9 for the PC, 4:3 for the iPad). Splashtop offers an option for adapting the PC display to the iPad format, even though this may alter image quality on the PC. Mocha VNC uses a different approach: the image is docked in the bottom left-hand corner, but can be moved to see parts that might be missing. Try it out for yourself!

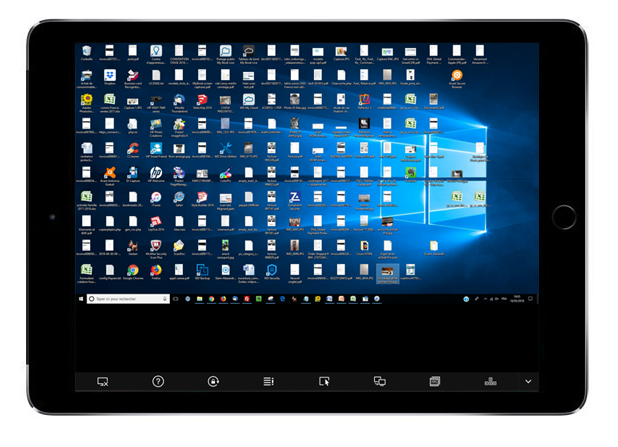
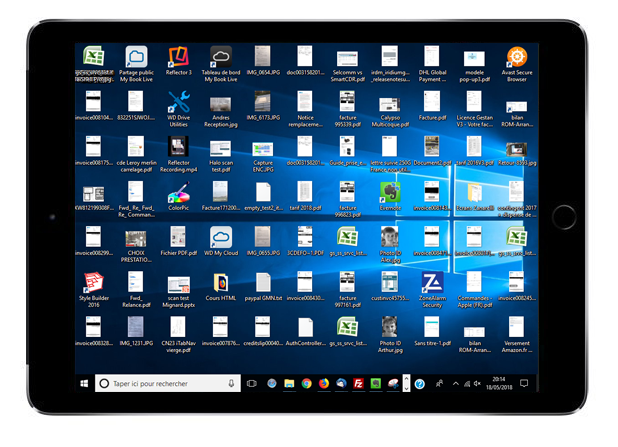

With a Mac or Windows PC There are a number of "mirroring" software programs dedicated to displaying an iOS or Android tablet on a PC or Mac computer. These include Mirroring 360, Reflector 4 and Air Server. These programs are not free (around €10-15/year), but you can test them for free for a few days before making your choice.
They're all more or less equivalent, with a slight advantage for Reflector 3, which lets you modify the size allocated to each mobile screen displayed (useful for making more room for the nautical chart, for example)
Install Air Server on your PC, checking that it is not blocked by your firewall (tips are provided during installation). Then make sure your computer and tablet are on the same wifi network, click on your iPad dock and select "Screen copy". That's all there is to it! And if another mobile connects, Air Server displays it alongside the first, splitting the PC screen in 2.
There's virtually no latency, meaning that any manipulation on the iPad screen is instantly visible on the PC (you can even display the camera of an iPhone placed outdoors for a visual standby!).
Please note:



Same as case 2!
To use AirPlay with your iPad, you need an Apple TV box connected to your TV or any HDMI monitor. You'll also need a wifi router, so that your Apple TV and mobile device are on the same wifi network.
With these elements in place, use is straightforward: the Apple TV enables video copying via AirPlay from your iPad. Simply open the dock at the bottom of the iPad screen and select "Screen Copy".
This method is described in detail in an article on the Navigation Mac blog. Unlike case 2, only one device at a time can be connected to the TV screen.

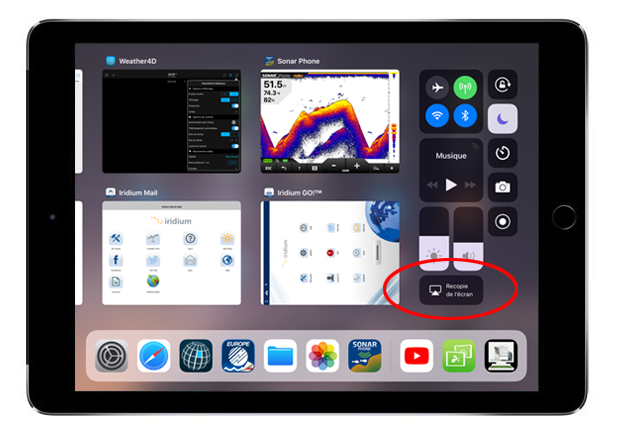
This is obviously the Holy Grail for some, who would like to be able to synchronize the displays of 2 iPads between inside and outside the boat.
Unfortunately, this is impossible at the moment!
This requires a modern chartplotter equipped with Wi-Fi or compatible with devices such as Navico's GoFree Wi-Fi (B&G, Simrad, Lowrance), which also offers the option of exchanging NMEA data.
Other manufacturers, such as Garmin and Raymarine, have designed exclusive Wi-Fi modules that simply reproduce the display of their chartplotters on iPad via dedicated applications. This is the case, for example, with Ray-Remote, Ray-Connect or Ray-View from Raymarine. Please consult your chartplotter manufacturer's manual for further details.
It's important to note that the resolution of a plotter screen is often much lower than that of an iPad, which can make the iPad display less satisfactory, with rather basic remote controls.
Our shop uses technical cookies to improve the user experience and we thank you for accepting their use to fully enjoy your browsing. These cookies are not used for advertising purposes. Thank you for your understanding.
